@orangebrainunlimited Thanks for asking those questions.
First and foremost: I hope Repper does not promote any addictions apart from pattern-making addictions!
On the question of why the 3D preview of a (metamorphosis) pattern does not (always) align with the 2D preview: There is so much to say, I made a new topic to describe this. You can read it here (please place replies there too, so it’s linked to the answer).
About zoom
Jumpiness
Zooming is not jumpy for me with my pretty standard Logitech mouse. It does nice small steps.
- First thing to check is whether your scroll is set too sensitively (if so, you likely also experienced rather fast scrolling in other apps)
- Second option is to use the zoom slider in the top bar. This will give you very fine-grained control over the zoom level
Step size of scroll zooming on my computer:
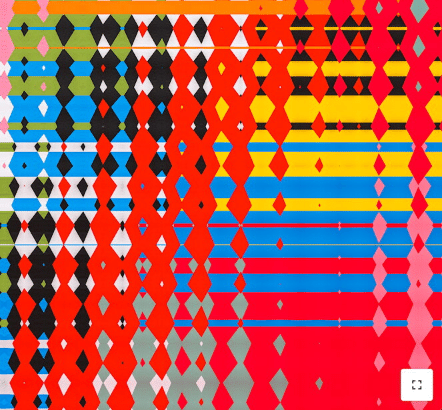
Zooming changing more than just zoom
Now there is a little shortcoming currently in Repper that I think you are also describing here. Just like with the 3D preview issue above, it has to do with panning/dragging the 2D surface.
When you drag the 2D surface so it is no longer centred, zooming will still be towards the geometric centre or origin (x: 0, y: 0) of the pattern, not the shown surface area. This means the further you are from the center, the more zooming will not only zoom, but also move the shown area of the pattern. This is simply a shortcoming of Repper at the moment when zooming a surface that isn’t centred. We hope to fix this in the future.
Cannot zoom when 2D surface has custom size
You are right, the zooming with scroll wheel doesn’t work when viewing the 2D surface as a custom size. This would be great to have, and I will add it to our wishlist of improvements. In the meantime, you can still zoom by (1) using the zoom slider in the top bar or (2) using the repeats in the export settings to set it very precisely.
———
I hope this helped. I may not be able to take away your frustration entirely, but maybe this helps to (1) understand what’s going on and (2) have some workarounds to deal with it.
———
P.S. If you have issues like these that aren’t directly related to the topic (like in this case), please considers starting a new topic, so it’s easier for people to find. Cheers!